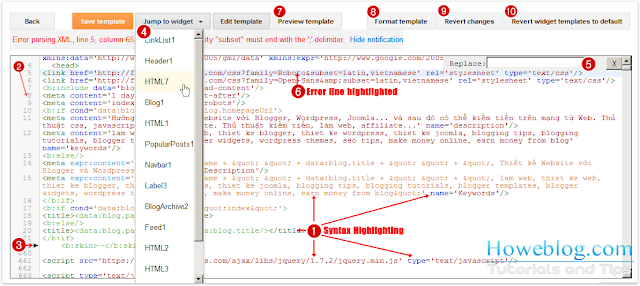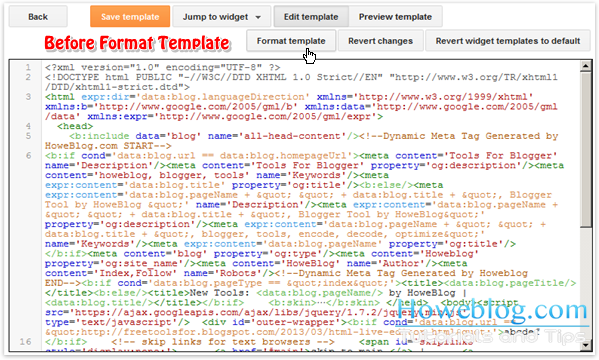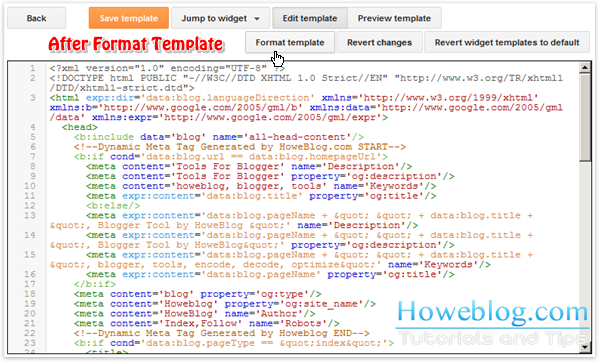As you know, editing and
customizing Blogger Template with HTML editor is like a nightmare with anyone who is not familiar with coding. Just because the old HTML editor is just like a Notepad program without anything to help the users. No syntax highlighter, no line counter, no everything, just a white page with thousand lines of code.
New Blogger Template HTML Editor is OUT!
But it's not like that anymore! The new Blogger Template HTML Editor has come out with many many improvements as a press release from
Blogger Buzz. This is the best Blogger update I've ever heard and I have waited for this for several years! Okay, enough with introduction, let's find out.
What's New In New Blogger Template HTML Editor?
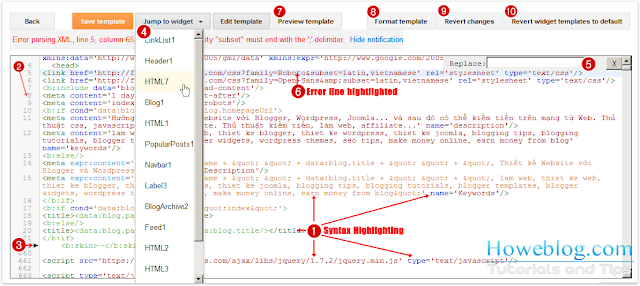 |
| What's New In New Blogger Template HTML Editor |
1. Syntax Highlighter
The first thing I can notice from the new editor is syntax highlighter. What is that? Syntax Highligting is a feature of code editor that display code in different colors (and fonts) according to the category of terms. It will help you easier to spot a part of code. It's also support
auto-indentation to match code's structure.
2. Line Counter
Like before, everytime you make a error in code, it was very hard to find where is the error line. With source code line counter, it's will much easier.
3. No More Widget Expand, Replace With Code Folding
There is no
Expand Widget Template anymore, it is
Code Folding instead. When editing template, you will see some
▶ character at the counter column, click on it and all code of this section will be expanded. After expanding code, the
▶ will disappear, but if you click at where the symbol disappear you can fold the code again.
There will be each
▶ for every widget code, you need to click every
▶ to expand all widgets code.
For more information, read
How To Expand Widget Templates in new HTML Editor.
4. Jump To Widget
With this function, you can easily locate any widget html code in template without using search.
5. Find, Find and Replace, Replace All
Now, everytime you press
Ctrl + F, there is a build-in find function of HTML Editor. If you still wanna use Browser Find function, press
Ctrl F again or press
F3. But I recommend using the build-in one, because it will hight light all matched word, not only one. And to Find Next, press
Ctrl G.
For Replace function, press
Ctrl Shift F, input what's need to replace then
Enter, input what's you wanna replace with and
Enter again.
Replace All helps you replace all word at once, press
Ctrl Shift R and use like
Replace.
6. Error Highlighter
Not just error notification like old editor, the new editor also highlights the line of code with error. If there is more than one error, the first error will be notified and highlighted.
7. Preview Template
Preview your website without Saving the template
8. Format Template
Format Template button will automatically cleans up the indentation of the template. That's will make your code friendlier.
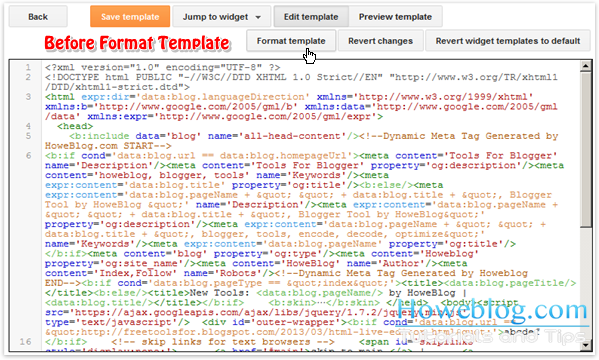 |
| Before Using Format Template |
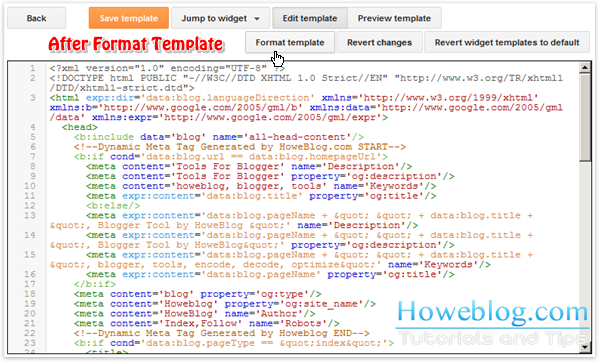 |
| After Using Format Template |
9. Revert Changes
No need to refresh all page anymore, just click
Revert Changes.
10. Revert Widget Template
Revert Widget value to default. Reverting a widget to its default value will remove any customizations you have made inside the
<b:widget> tag.
How Can You Use That?
This improvements have been applied to every Blogger, not ony Blogger in Drafts. With someone who new with Blogger or coding, maybe this change is a little bit confused. The only way is try to get used to it.
How About Howeblog
This is really a big change and affect to all older tips. Don't worry, every tips still work fine with this new editor but few step may a bit different since old editor has been replaced. And I think there is no way to roll back to the old editor.
I will try to edit old post to suitable with this new editor. After that, I will write some tips about using it, please stay tune. Peace!